대학교 공대를 다니시거나 다녔었던 분들은 거의 대부분 VisualStudio로 C언어를 배우셨거나 다룬다.
오늘은 그 VisualStudio를 설치하는 방법을 알아보기로 한다.
VisualStudio는 원래 유료프로그램이고, 지금도 유료프로그램이지만 무료로 사용할 수 있게 되었다.
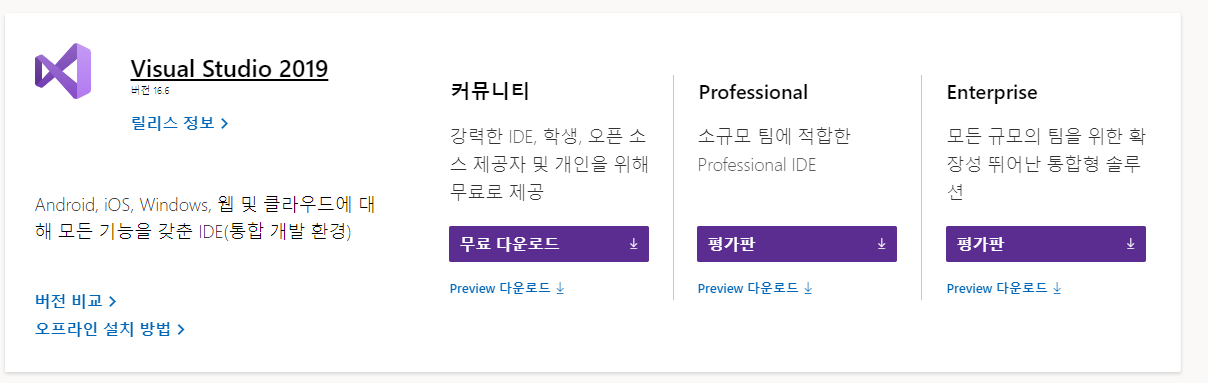
커뮤니티라는 버전을 출시하면서부터 무료로 사용할 수 있게 되었다.
덕분에 예전의 버전들보다 더 많은 기능을 부담없이 사용할 수 있게 되었다.
물론 상업적 이용이나 제대로 된 개발을 한다면 유료판을 사용해야 할 것이다.
하지만 단순히 개인 프로젝트를 위한 것이라면 커뮤니티 버전으로 충분할 것이다.
STEP 1 - 설치파일 다운로드
아래의 다운로드 사이트 주소에 들어가도록 한다.
https://visualstudio.microsoft.com/ko/downloads/
Windows 및 Mac용 Visual Studio 2019 다운로드
Visual Studio Community, Professional 및 Enterprise를 다운로드하세요. 지금 Visual Studio IDE, Code 또는 Mac을 무료로 사용해 보세요.
visualstudio.microsoft.com
그리고 커뮤니티 버전을 무료 다운로드하여 설치한다.
STEP 2 - 프로그램 설치
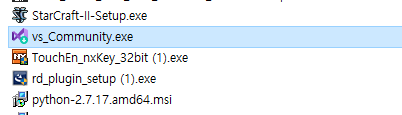
다운받은 설치파일을 실행시키고 설치를 진행한다.
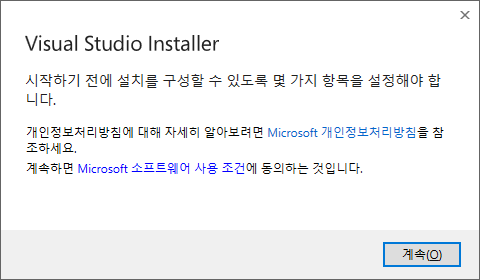
오랜시간이 필요하다.
STEP 3 - 설정
기본 언어인 C언어만 할 것이 아니라면 자신의 취향에 맞게 추가옵션들을 설치해야한다.
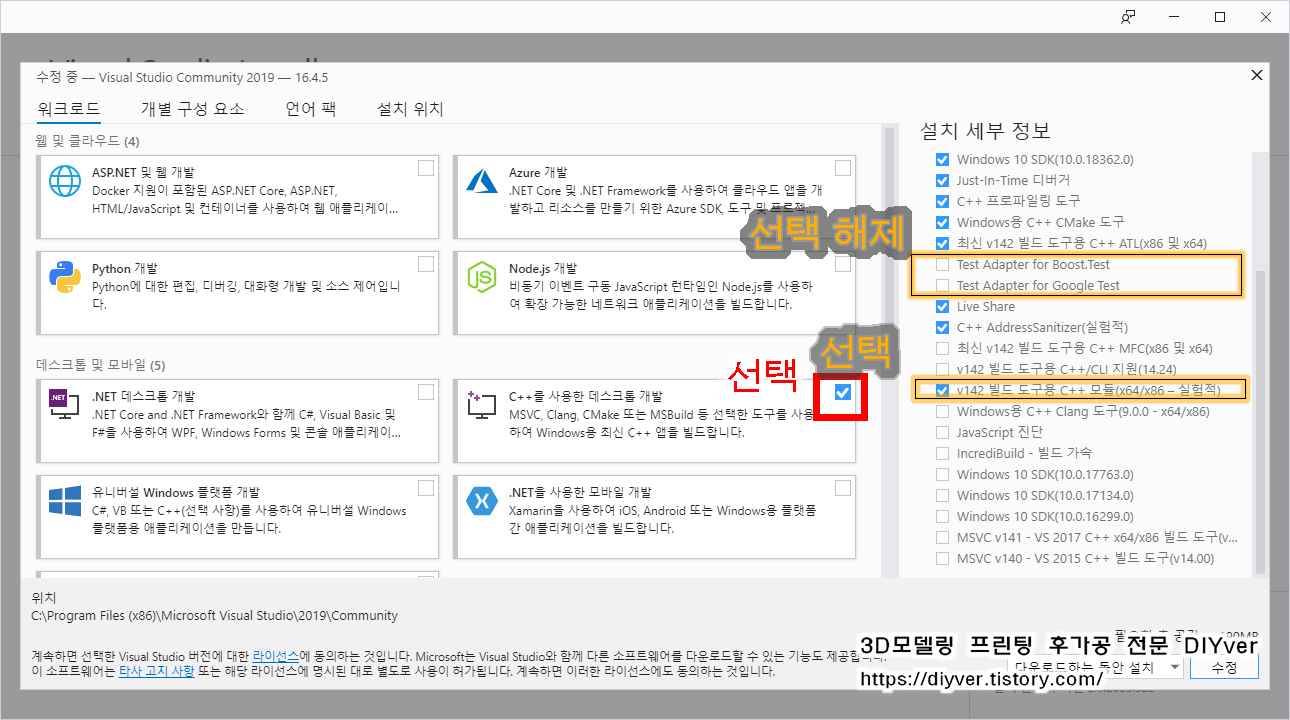
우선 c++을 사용한 데스크톱 개발을 선택한다.
그러고 우측 화면처럼 주황색으로 표시된 부분을 선택 및 선택해제를 해준다.
나머지 선택사항들은 나중에 자신에게 필요하다면 언제든지 추가적으로 선택할 수 있으니,
여기에서는 가장 기본이 되는 것들만 선택하고 넘어간다.
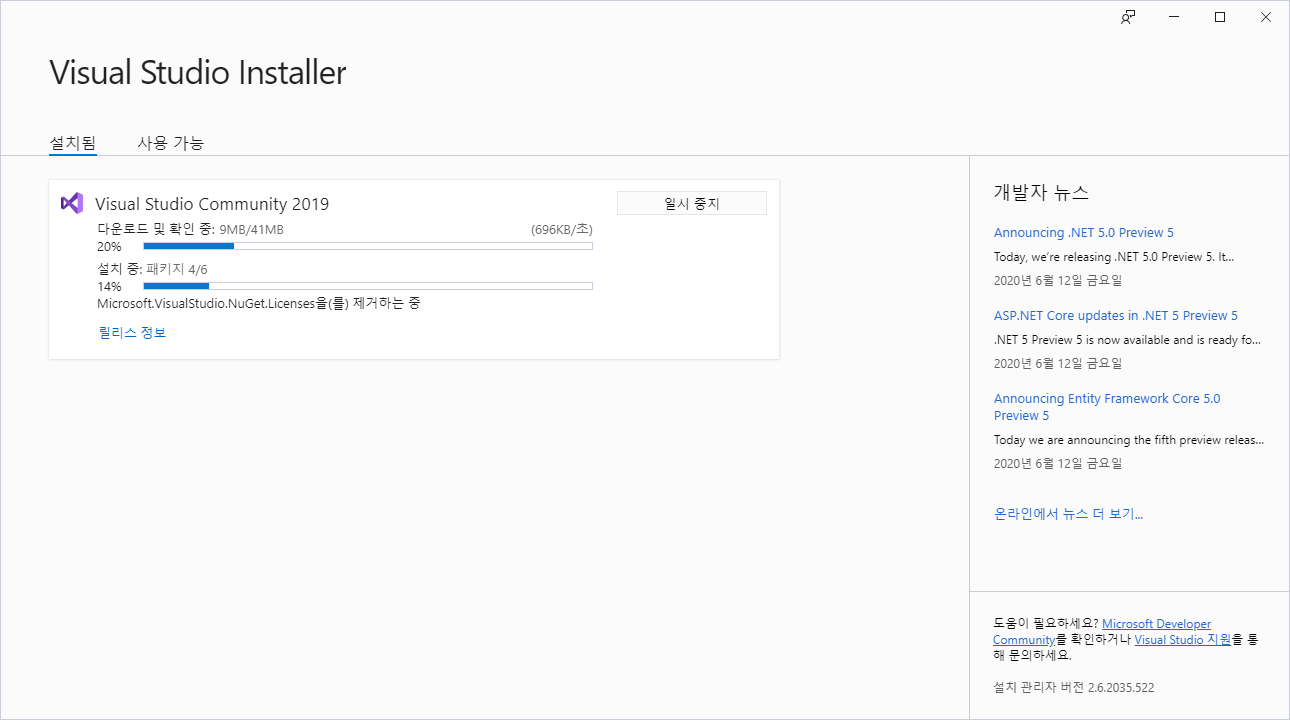
위와같이 설치가 되는 것을 기다리면 된다.
STEP 4 - 구동 테스트
설치가 다 되었다면, Microsoft 계정이 하나 있어야 하는데
무료니깐 가입하고 로그인 하면 된다.
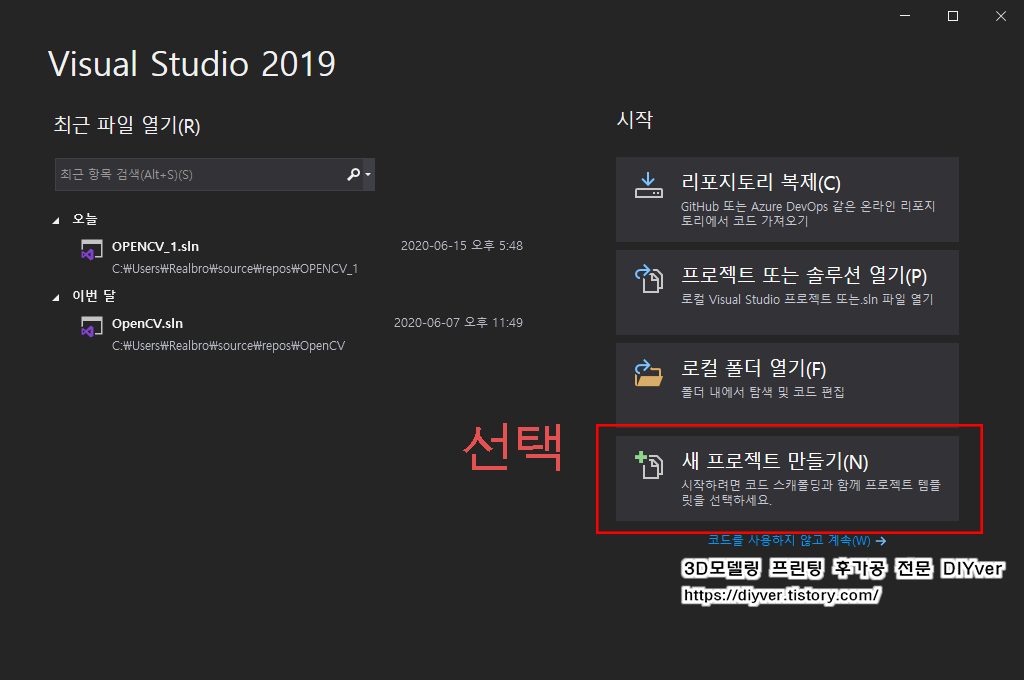
설치가 정상적으로 되고, 재부팅한다음에 visual studio 2019를 실행한 모습이다.
새 프로젝트 만들기를 클릭한다.
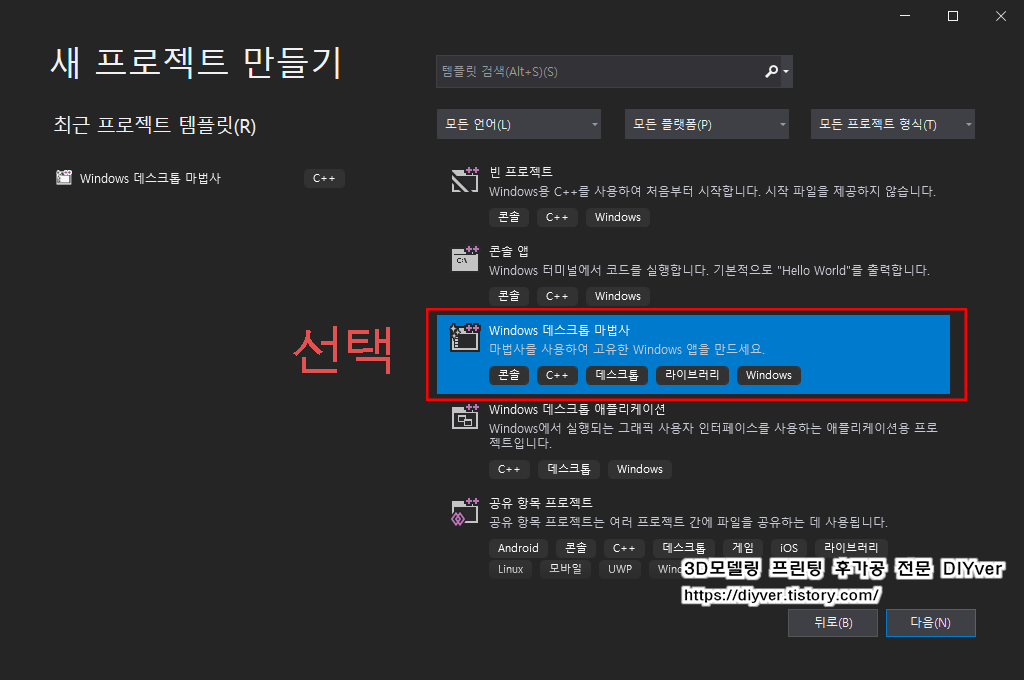
가끔 헷갈려서 그냥 빈프로젝트 누르는 경우가 있는데
Windows 데스크톱 마법사를 꼭 클릭하길 바란다.
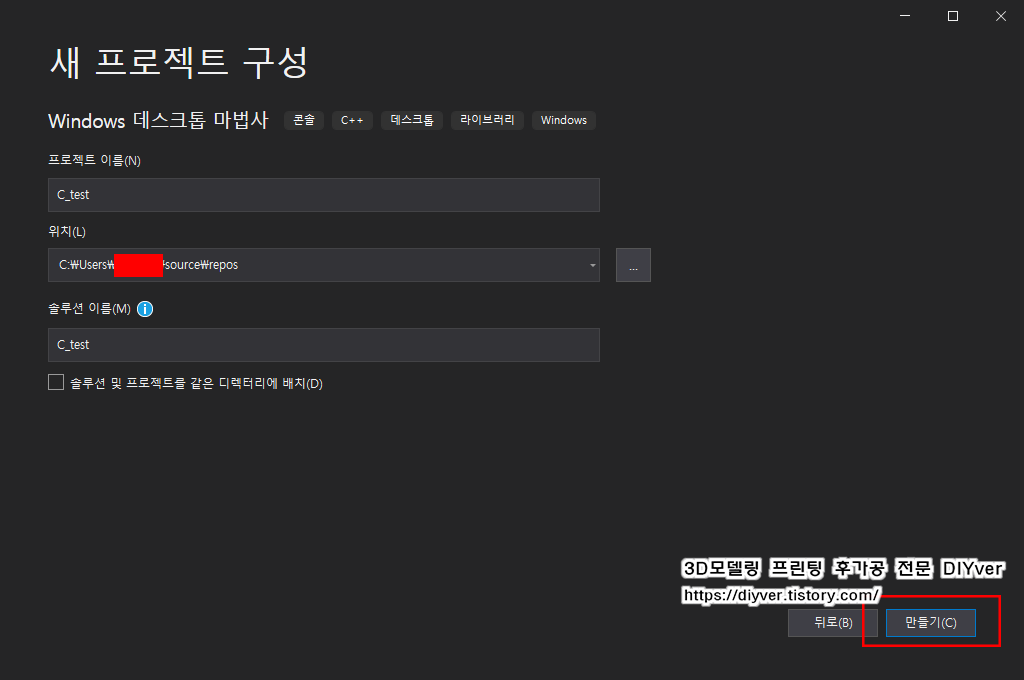
프로젝트 이름을 자기가 원하는 것으로 만들어 준다.
프로젝트 위치도 자신이 아는 위치에 정해놓는 것이 편리하고 찾기쉽다.
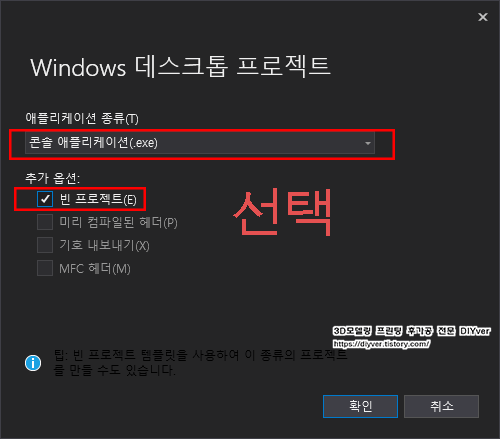
콘솔 애플리케이션으로 실행하는 것이 보통이기에 필자의 경우 위와같이 선택해주었다.
그리고 중요한건 빈 프로젝트를 선택하는 것이다.
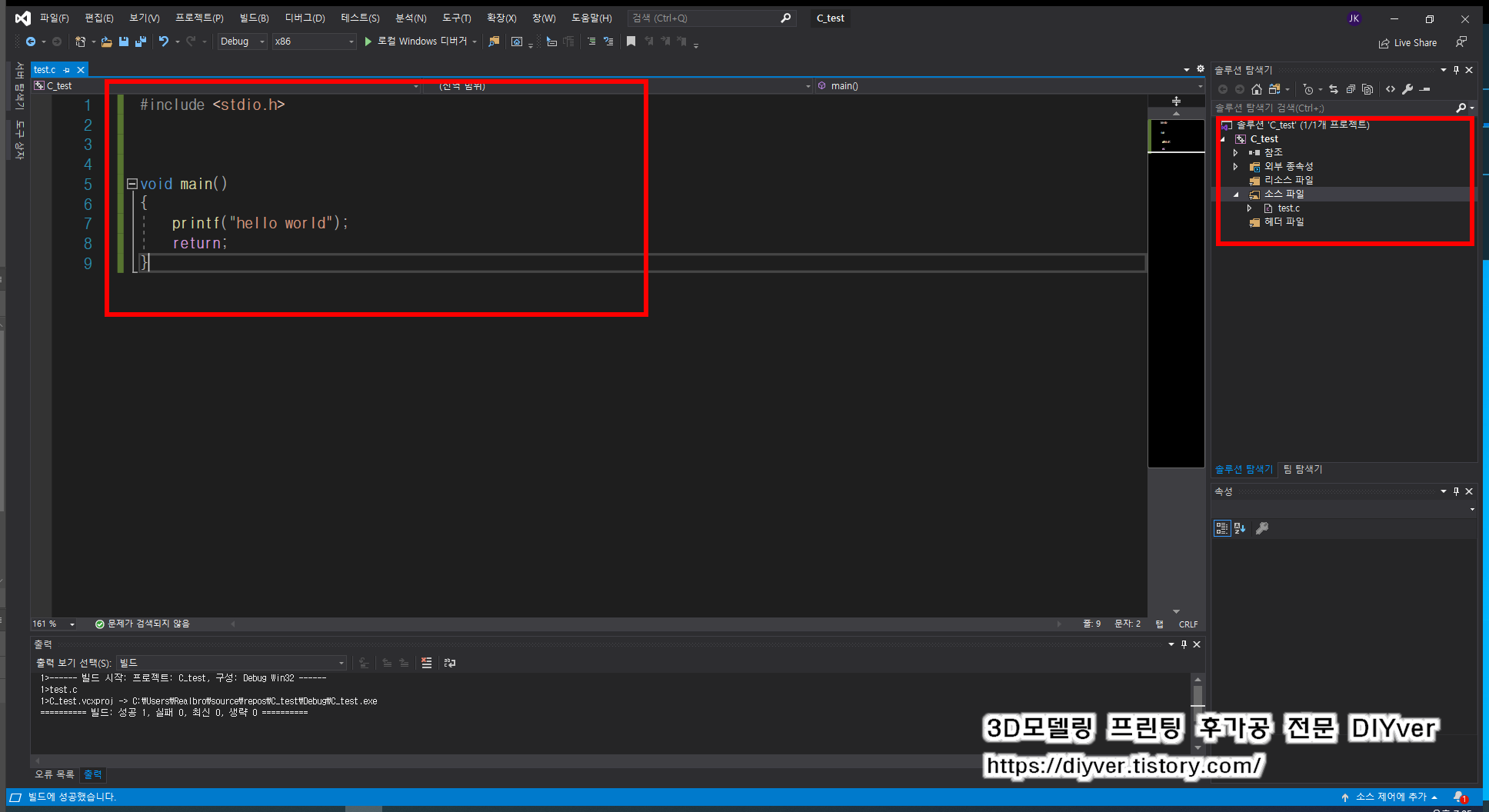
소스파일에서 새롭게 추가를 해주고,
파일명은 *.c 로 해주면 C언어로 코딩을 할 수 있다.
*.cpp 로 저장되면 C++언어로 코딩을 해야한다.
위의 경우 간단히 테스트하기 위해 C언어로 코딩하였다.
#include <stdio.h>
void main()
{
printf("hello world");
return;
}위의 코드를 입력하고
디버깅 해보면 된다.
단축키로는 Ctrl + F5 이니깐 편하게 실행해 볼 수 있다.
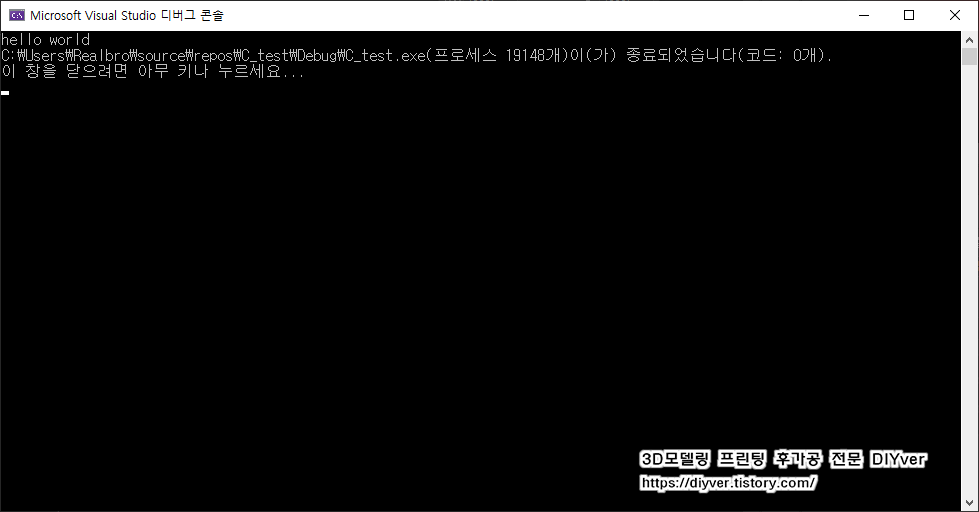
코딩한 대로 출력되는 것을 확인할 수 있었다.
Final - 마치며
지금까지 Visual Studio 2019 버전 설치방법에 대해서 알아보았다.
가장 기본적인 것만 다루었으므로, 위와 똑같이 했는데 안되는 경우는
컴퓨터 문제일 가능성이 크다.

도움이 되었거나, 문제가 있는 경우 댓글로 알려주세요~!
감사의 댓글은 작성자에게 큰 힘이 됩니다 ^^
댓글